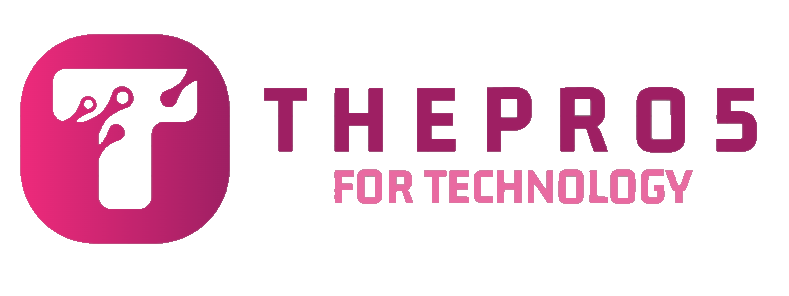If your computer screen is flashing on and off, it could be an indication that the monitor is failing. Some computer settings, however, can cause the monitor to flicker or turn off. Windows 7 automatically turns off the monitor after a set period of time, and certain screen settings can produce a repetitive flash. The screen may also flash on and off if the power or data cable connections are loose.
Step 1
Click the battery icon found on the far right of the taskbar. Click "More Power Options."
Step 2
Click "Choose When to Turn Off the Display." Change the drop-down menus next to "Turn Off the Display" to "Never," then click "Save Changes."
Step 3
Hold down the Windows logo key, then press the "D," to go to the desktop. Right-click the desktop, then click "Screen Resolution."
Step 4
Click "Advanced Settings." Go to the "Monitor" tab then select a refresh rate in the range of 72 Hz to 85 Hz. Click "OK" twice.
Step 5
Press the power button to turn off the monitor if the problem continues to occur. Check the power cable connected to the back of the screen. If the power cable is loose, push the connector into the power slot on the back of the monitor until you meet resistance.
Step 6
Confirm the other end of the power cable is completely connected to the outlet. If the power cable is connected securely to both the outlet and the monitor, but the screen continues to flash on and off, use another power cable to test if the issue is related to the cable itself.
Step 7
Check the cable connection on the back of the computer and on the back of the monitor. Reconnect one end of the video cable to the back of the monitor, then tighten the thumbscrews in place. Reconnect the other end of the video cable to the back of the computer, then tighten the thumbscrews. Replace the video cable if the problem continues.
Step 8
Check the indicator light when the monitor flashes off. If the indicator light is flashing green or glowing amber, the problem may not be the screen, but the computer. Disconnect the video cable when the monitor flashes off; if a message such as "No Signal Could Be Found" appears on the screen, the video adapter could be at fault. If the indicator light is off, then the monitor is most likely defective.
How to Help a Pink Screen on a Computer
A pink screen is not an uncommon issue with computer users. The characteristics of the pink screen can vary. Some users report that the entire screen has a pinkish hue, others report that only certain areas of the monitor have pink pixels or lines. Regardless of how a pink screen manifests itself, the problem can be frustrating. Here are some steps you can take to troubleshoot and fix a pink screen.
Step 1
Check to make sure the cable between the computer and monitor is connected securely. Gently jiggle the connection. If this changes or improves a pink screen, it is a loose cable connection. Plug the cable into the slot securely.
Step 2
Completely disconnect the monitor cable. Inspect the ends for loose or bent pins. Replace the cable if you find any flaws.
Step 3
Reset your monitor settings back to factory defaults. This will ensure the pink hue is simply not a result of changes to the monitor color settings.
Step 4
Replace the monitor. If the above steps do not help, your monitor may be going bad. Unless the monitor is new or expensive, repairing it could be impractical. In this case, simple replace the monitor.
How to Fix a Computer Screen That Turned Grey
Monitors malfunction for numerous reasons. When a monitor turns grey, it might indicate an incorrectly connected display cable or a faulty graphics card. Before assuming assume your graphics card might be the problem, however, check the monitor. Several interactions from the computer to the monitor take place to display a single image—and any one of these interactions could be faulty.
Step 1
Look at the back of your monitor just below the socket for a voltage selector. Set the voltage appropriate to your country, if it isn't in the correct position already. For a monitor in USA, the voltage is 115 volts.
Step 2
Check the display cable to make sure it is properly connected with the metal connector engulfing the display socket on the computer.
Step 3
Disconnect the monitor's display cable and look at its pins. If any of them appear bent, straighten them out by disconnecting the power cable from your monitor and sticking a thin metal object next to the pin and levering the pin until it appears straight again.
Step 4
Adjust the brightness and contrast knobs on the monitor. The settings may have been at minimum or maximum; adjusting the knobs will help return the settings back to an optimal position.
Troubleshooting a Blinking Monitor Screen
A monitor is a screen used to display the user interface on a computer. If the screen quality of a monitor suffers blinking, flickering or other problems, it can be distracting and make it difficult to use a computer effectively. There are many issues that can potentially cause a monitor to function improperly and as such there are several ways to troubleshoot monitor problems.
Step 1
Shut down your PC, turn the monitor off, turn the monitor back on and then start up your PC. Simply restarting electronic devices sometimes resolves issues.
Step 2
Check your monitor's cable connections. The power cable should be plugged firmly into the back of the monitor and the wall socket or power strip. The monitor interface cable should be plugged firmly into your computer. If connections were loose, seating cables properly may resolve monitor screen quality issues.
Step 3
Replace your monitor's power and interface cable with different cables. Bad cables could cause the monitor to blink or flicker. Also, try plugging the power plug cable for the monitor into a different outlet.
Step 4
Disconnect your monitor and connect it to secondary PC. If the monitor blinking persists on the secondary PC, the monitor itself may be damaged. If the blinking does not occur on the secondary PC, your computer is likely causing the issue.
Step 5
Uninstall recently installed software. If the problem started after installing a new program remove it from your PC by clicking "Start," "Control Panel," "Add/Remove Programs," or "Programs and Features," and then selecting the program and choosing "Remove" or "Uninstall."
Step 6
Install new graphics card drivers. If your graphics card drivers are bad it can affect your display. Click "Start," right click "Computer," select "Manage," "Device Manager," double click on "Display Adapters" right click on your graphics card and select "Update Driver." You can also select "Properties" to find out what kind of card you are using and search for a driver to install at the website of the graphics card's manufacturer.